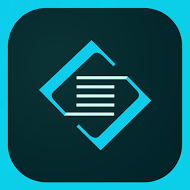
Since I talked recently about Adobe Voice, I wanted to follow up with a post about another awesome, free program by Adobe (that is VERY new) called Slate. The best part of Slate is that it's now available on BOTH iPads AND on computers. It works well using either device, but it's nice to have the versatility to work with either one.
Slate functions as a photo slide show with lots of options for text and images. You can easily upload photos from your desktop, or you can use the photos that Adobe provides within the site through Creative Commons. The projects are easy to create and develop, but the finished product is so polished and professional! It looks great with minimal time invested and maximum results.
To get started, you'll need to sign in on the iPad or computer using your Adobe ID, or you can create one if you haven't used Adobe yet. (The same ID works for Slate and Voice, and you can let your students all login using an ID that you create.) Then, you'll "Create a New Story" to make a Slate project.
As I've mentioned before with using any new technology program, it's important to just play around with the program to get a feel for how it works. Don't worry about getting it right or making a perfect project the first time. You can just jump right in to see how the basics go. Slate is a pretty simple program--I usually give students a 5-10 minute overview and then let them get started.
The most important element of Slate is the PLUS button that lets you keep building your Slate. When you open a new project, the top slide is your title slide. The top slide just requires an image--if you don't want a title or subtitle, you can leave those blank, and the text will not show up in the finished product. You can change the focal point of the photo once you add one.
The basic PLUS button has the following options:
Slate functions as a photo slide show with lots of options for text and images. You can easily upload photos from your desktop, or you can use the photos that Adobe provides within the site through Creative Commons. The projects are easy to create and develop, but the finished product is so polished and professional! It looks great with minimal time invested and maximum results.
To get started, you'll need to sign in on the iPad or computer using your Adobe ID, or you can create one if you haven't used Adobe yet. (The same ID works for Slate and Voice, and you can let your students all login using an ID that you create.) Then, you'll "Create a New Story" to make a Slate project.
As I've mentioned before with using any new technology program, it's important to just play around with the program to get a feel for how it works. Don't worry about getting it right or making a perfect project the first time. You can just jump right in to see how the basics go. Slate is a pretty simple program--I usually give students a 5-10 minute overview and then let them get started.
The most important element of Slate is the PLUS button that lets you keep building your Slate. When you open a new project, the top slide is your title slide. The top slide just requires an image--if you don't want a title or subtitle, you can leave those blank, and the text will not show up in the finished product. You can change the focal point of the photo once you add one.
The basic PLUS button has the following options:
| If you choose a single photo, then there are several options that appear, some of which allow a small amount of text on top of the image (which we'll discuss in a moment). You can also place text and/or links on your Slate directly with no image behind them. Your other options are a photo grid (which is a way to show a lot of photos at once in a collage style). The photo grid (shown to the right) looks awesome but does not allow text on top of the images. The glideshow requires at least two photos, but it is a way to build text and images and links on top of a background image. The text, images, etc. appear on top of the image in a pamphlet-style box that looks awesome and expands as you add more information. |
With the single image option, you'll get a second pop-up that lets you select how you'd like the image to appear on the Slate. The image can be in-line (with margins on both sides), or you can fill the screen with the image, choose a "window" options where the Slate lays on top of the image, or you can choose full width, which gets rid of the margins. The "window" option and the "fill screen" option both allow for captions on top of the image.
Once you've gotten your images and text together, there are many theme options that allow you to customize your Slate even further, and the text options allow you to create various kinds of headings as well as other types of text. Your Slate will be easy to share through a link, or you can embed the Slate in a website.
In short, Slate is an amazing program that both you and your students can enjoy using. I've seen quite a few impressive student creations so far, and I know some teachers are using Slate to share their content with their students. I often recommend Padlet as a great way to post the Slate (or Voice) projects for other students as well as the teacher to see.
Once you've gotten your images and text together, there are many theme options that allow you to customize your Slate even further, and the text options allow you to create various kinds of headings as well as other types of text. Your Slate will be easy to share through a link, or you can embed the Slate in a website.
In short, Slate is an amazing program that both you and your students can enjoy using. I've seen quite a few impressive student creations so far, and I know some teachers are using Slate to share their content with their students. I often recommend Padlet as a great way to post the Slate (or Voice) projects for other students as well as the teacher to see.
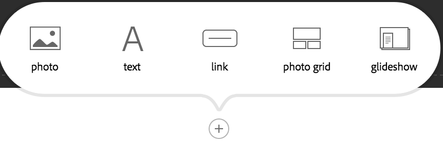

 RSS Feed
RSS Feed